

Создание виртуальной машины
Шаг 1. Найдите на столе ярлык "VMware Workstation" и запустите его (двойной щелчёк левой кнопкой мыши).
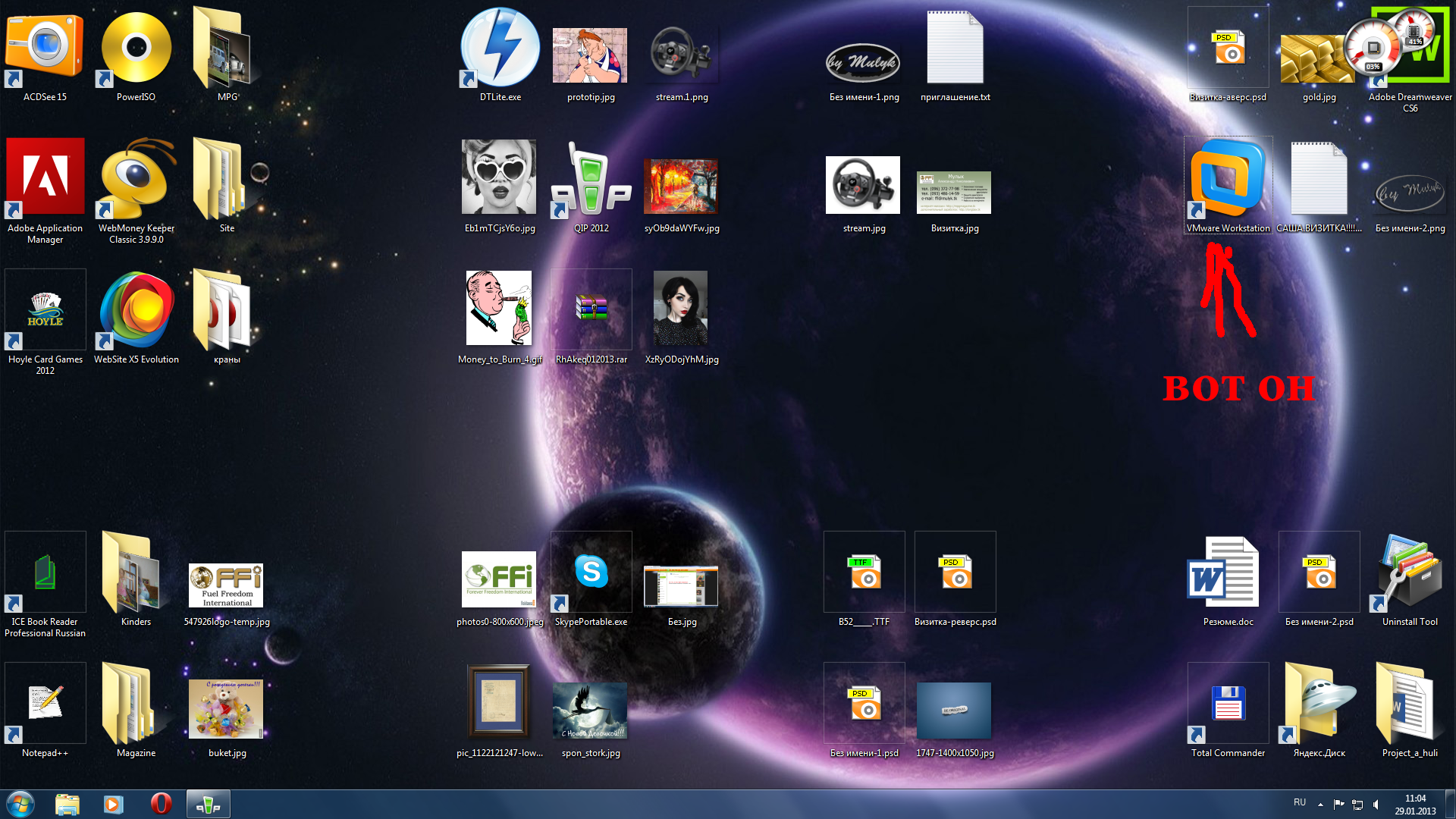
Шаг 2. Если выскочило окошко "Лицензионное соглашение" нажмите "Да, я принимаю условия лицензионного соглашения", потом кнопку "OK" (левой кнопкой мыши).
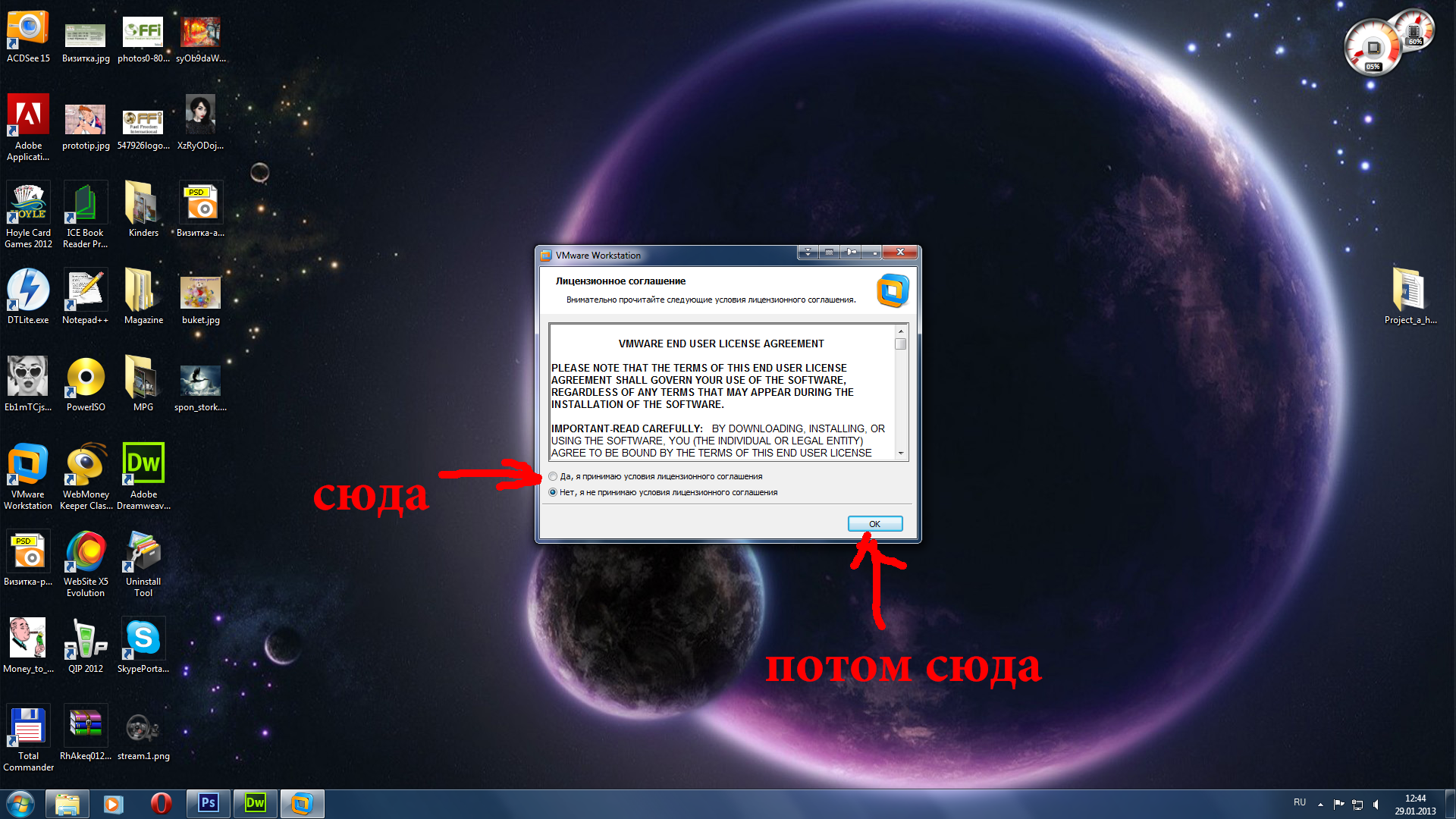
Шаг 3. Нажмите "Создать новую виртуальную машину".
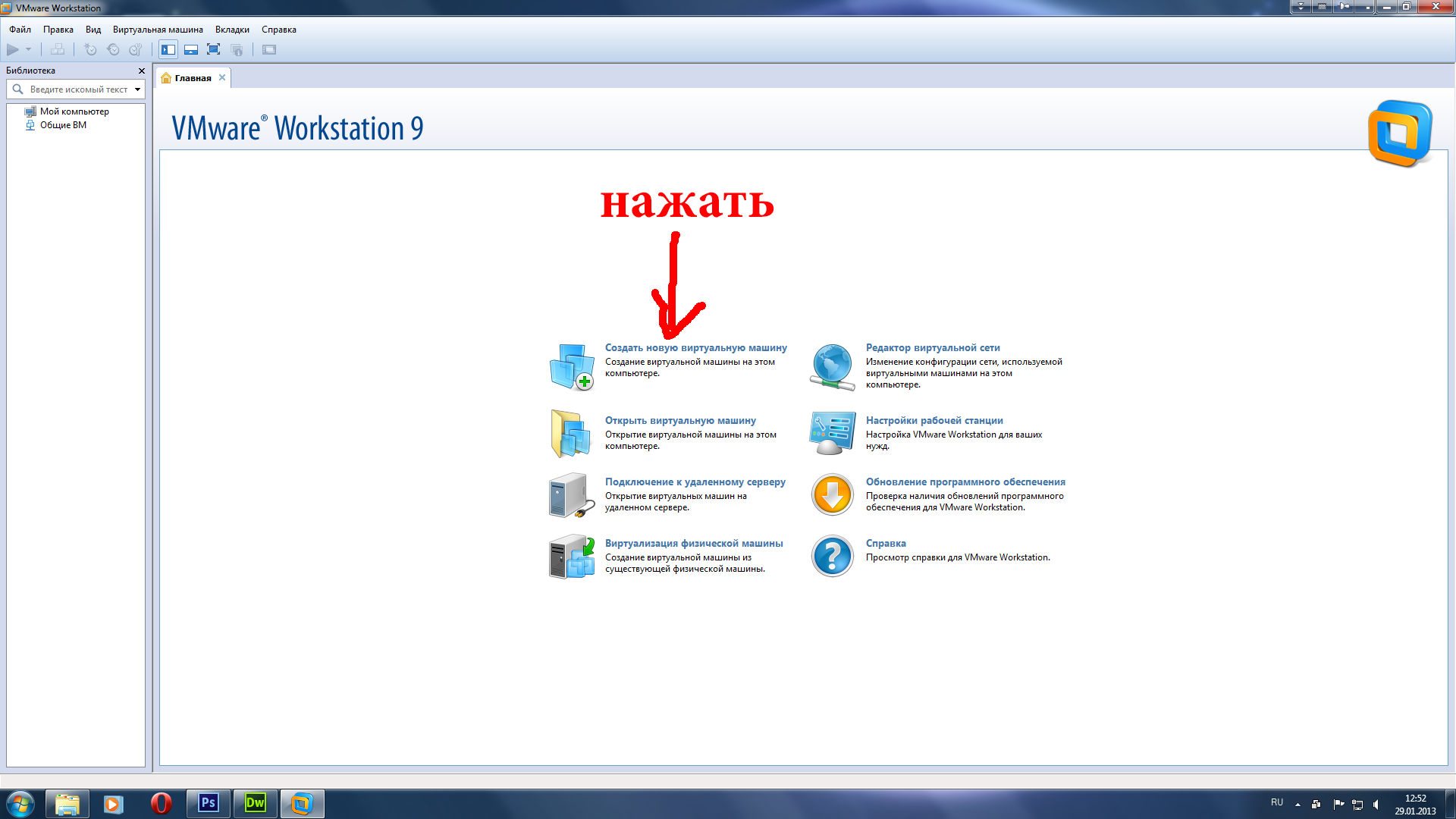
Шаг 4. Открывшееся окно нам даёт выбор: создать виртуальную машину с автоматическими настройками или со своими. В нашем случае для более подробного рассмотрения выбираем (нажимаем левой кнопкой мыши) "Выборочный". Жмём кнопку "Далее>".
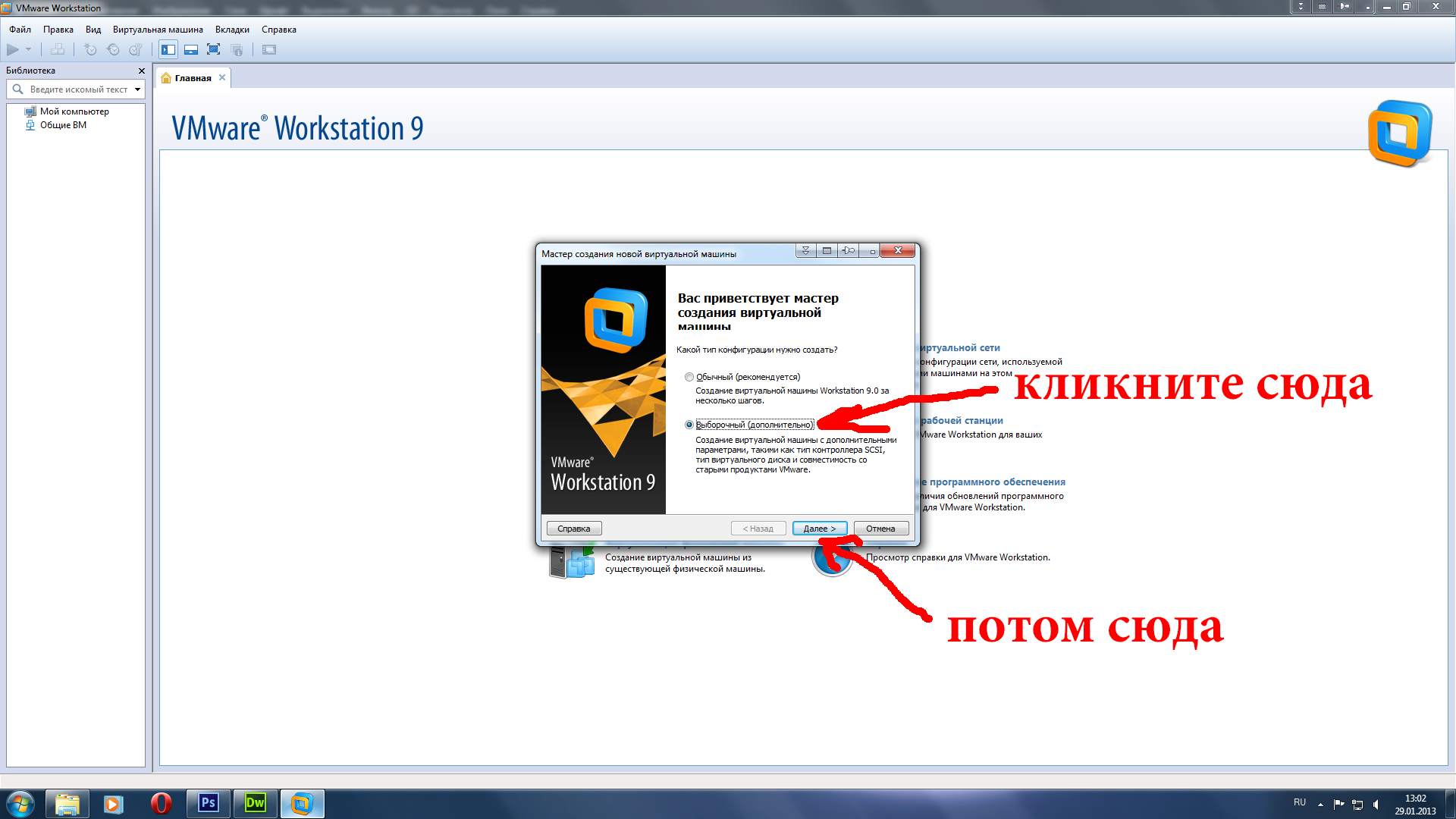
Шаг 5. В следующем окне не стоит что-либо менять. Нажимаем кнопку "Далее".
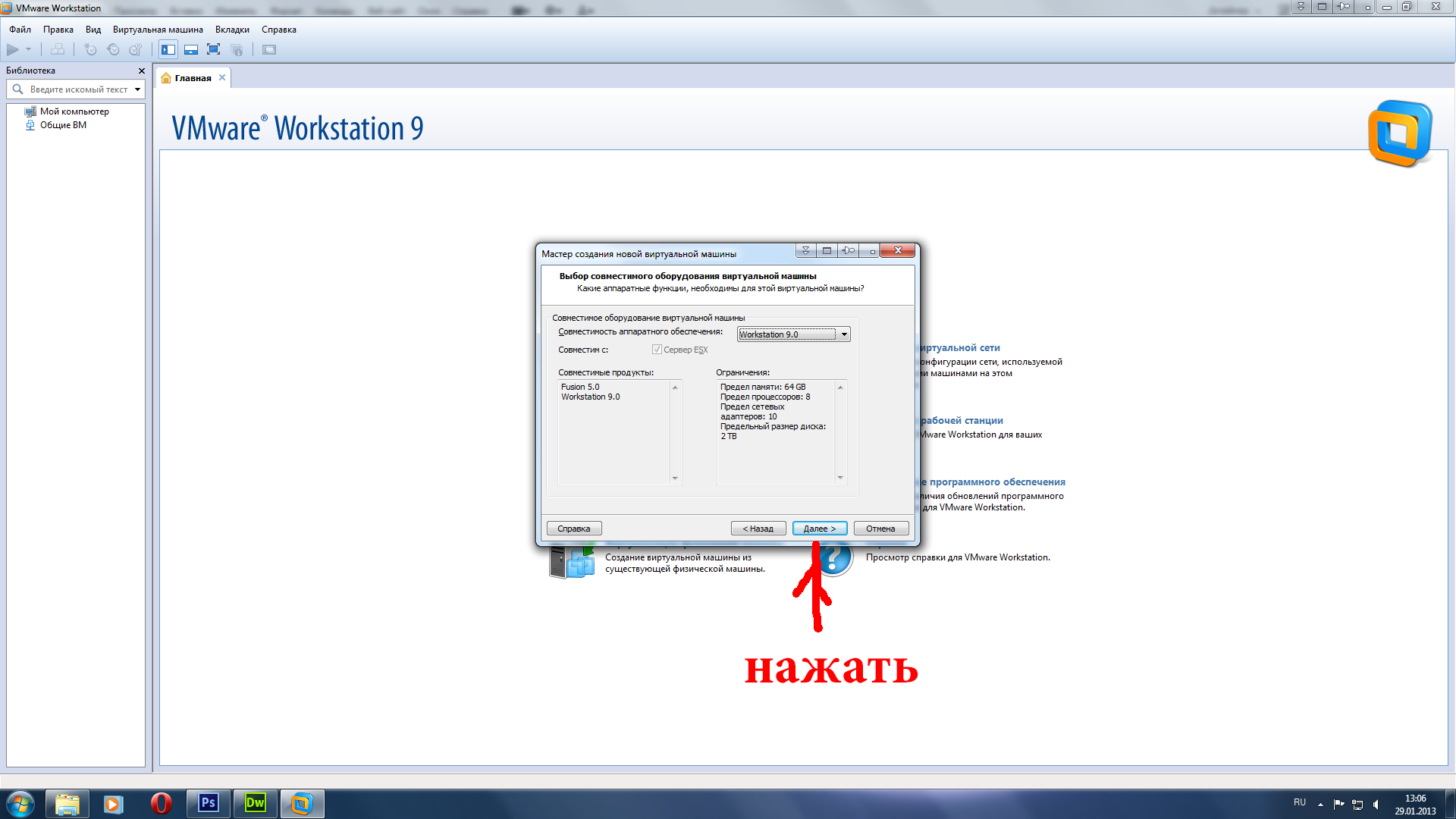
Шаг 6. Отмечаем "Я установлю операционную систему позже." (левой кнопкой мыши) и нажимаем кнопку "Далее>".
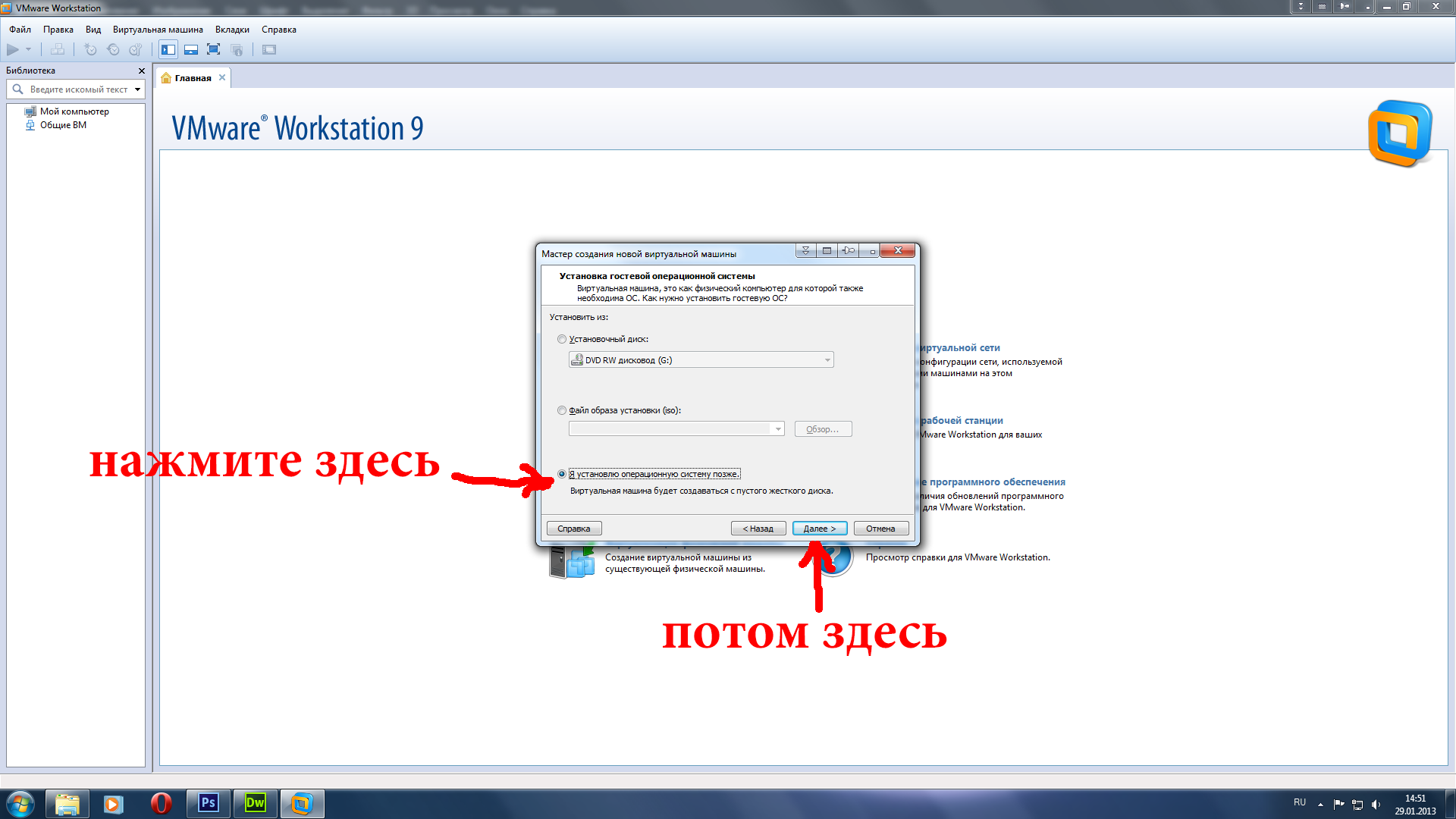
Шаг 7. Отметьте "Microsoft Windows". Нажмите на разворачивающийся список. В списке выберите "Windows XP Professional" (левой кнопкой мыши). Нажмите кнопку "Далее>".
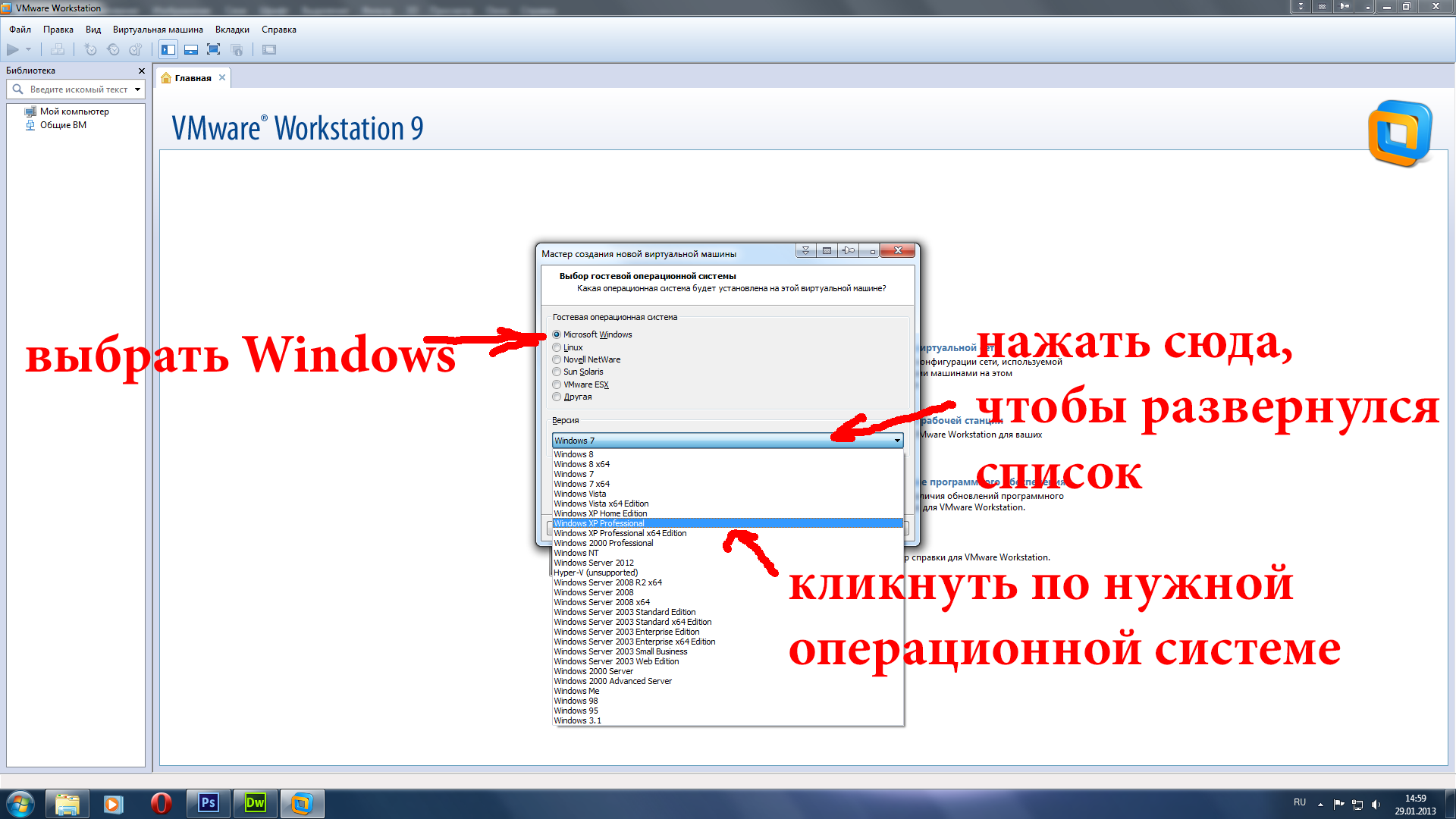
Шаг 8. Вграфе "Имя виртуальной машины:" я впишу "VM Windows XP". Вы можете придумать любое другое удобное или понравившееся Вам название. В графе "Рассположение:" написано рассположение папки, в которой будет хранится ваша виртуальная машина. Можно оставить как есть (не рекомендую, так как на диске C: часто не хватает места), написать полное имя папки ([Буква диска]:\[папка]\...\[папка]), или нажав кнопку "Обзор...", выбрать папку в появившемся окне. Я впишу "D:\Virtual Machines\VM Windows XP". Нажимаем кнопку "Далее>".
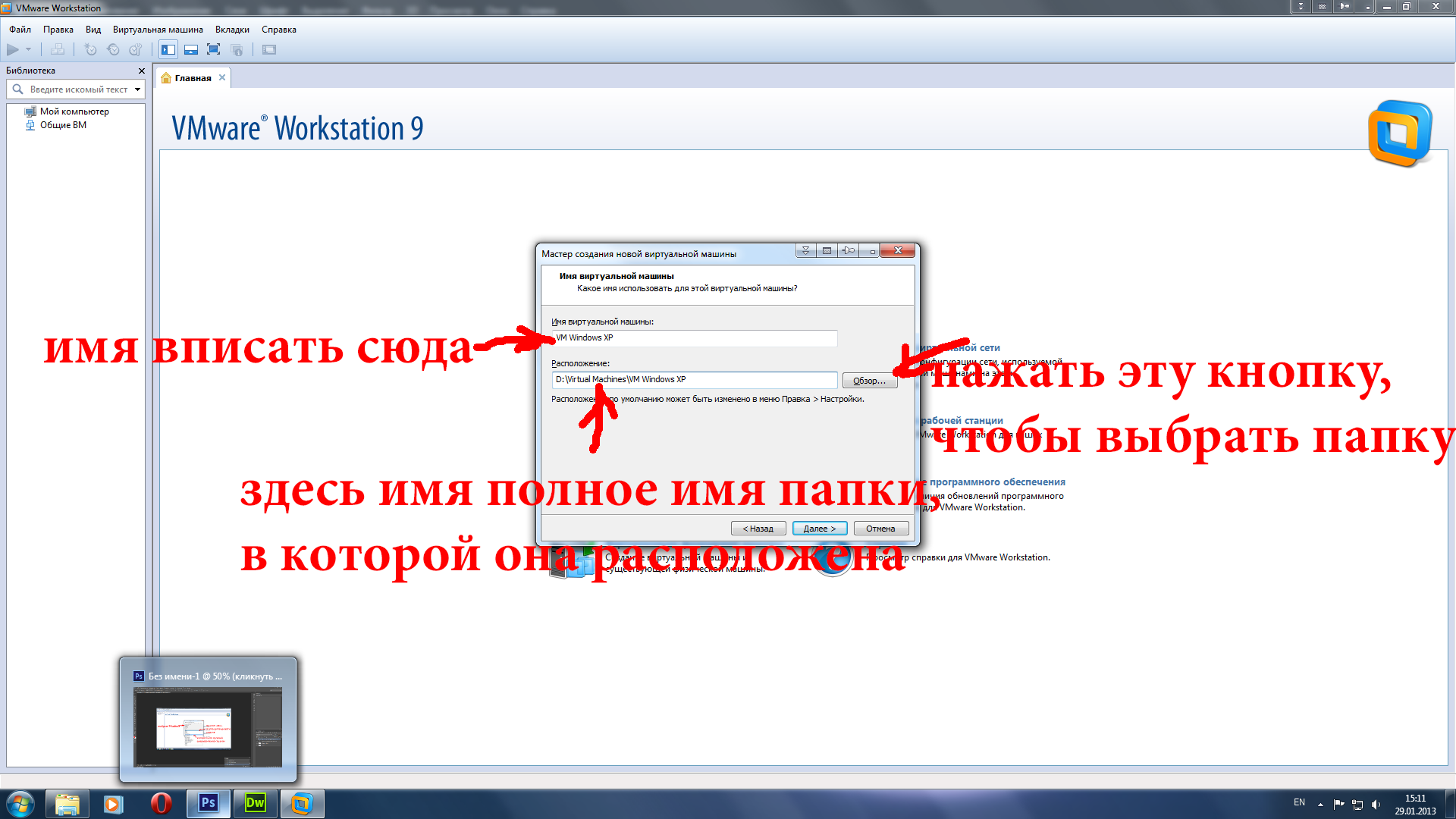
Шаг 9. В следующем окне можно ничего не менять. Пока не будем. Нажмите кнопку "Далее>".
Шаг 10. В следующем окне настраиваем количество оперативной памяти в МегаБайтах для виртуальной машины. Для Windows XP Достаточно 512, для Windows Vista, 7 или 8 минимум 1024. Можно оставить, как есть, выбрать передвинув ползунок (навести курсор на ползунок, зажать левую кнопку мыши и передвинуть вверх/вниз), или вписать в графу "Память для виртуальной машины:" желаемый объём памяти (кликнуть левой кнопкой и набрать на клавиатуре). Я впишу 512. Снова нажимаем кнопку "Далее>".
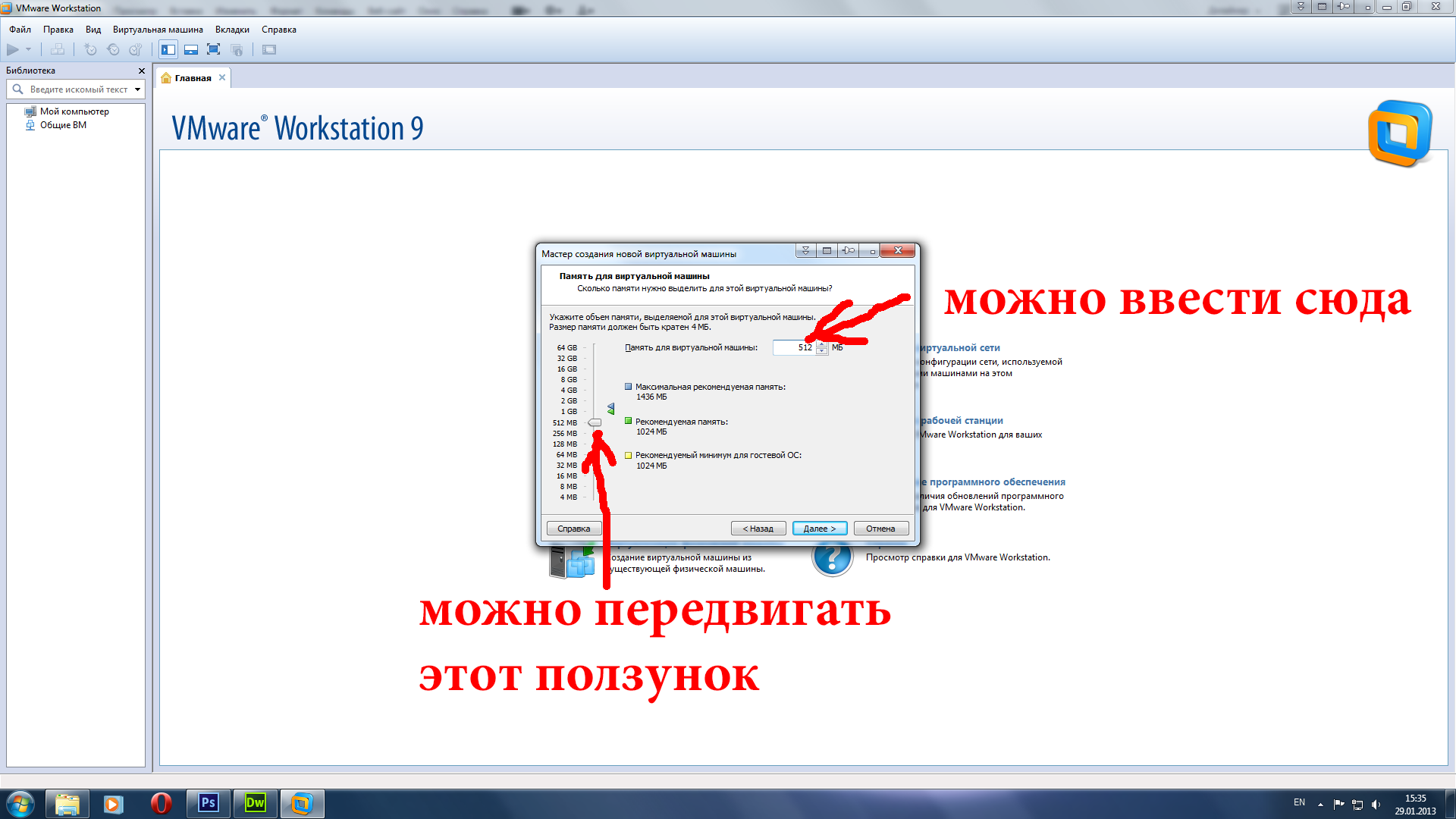
Шаг 11. Просто нажмите кнопку "Далее>".
Шаг 12. Снова только кнопку "ДалееЮ".
Шаг 13. Здесь пока тоже только "Далее>".
Шаг 14. Окно "Выбор типа диска". Ничего не меняем. Нажимаем "Далее>".
Шаг 15. Впишите в графу "Максимальный размер диска (ГБ)" желаемый объём жёсткого диска Вашей виртуаьлной машины. Для меня в этой машине достаточно 20ГБ. Выберите "Сохранить виртуальный диск в одном файле". Нажмите кнопку"Далее>".
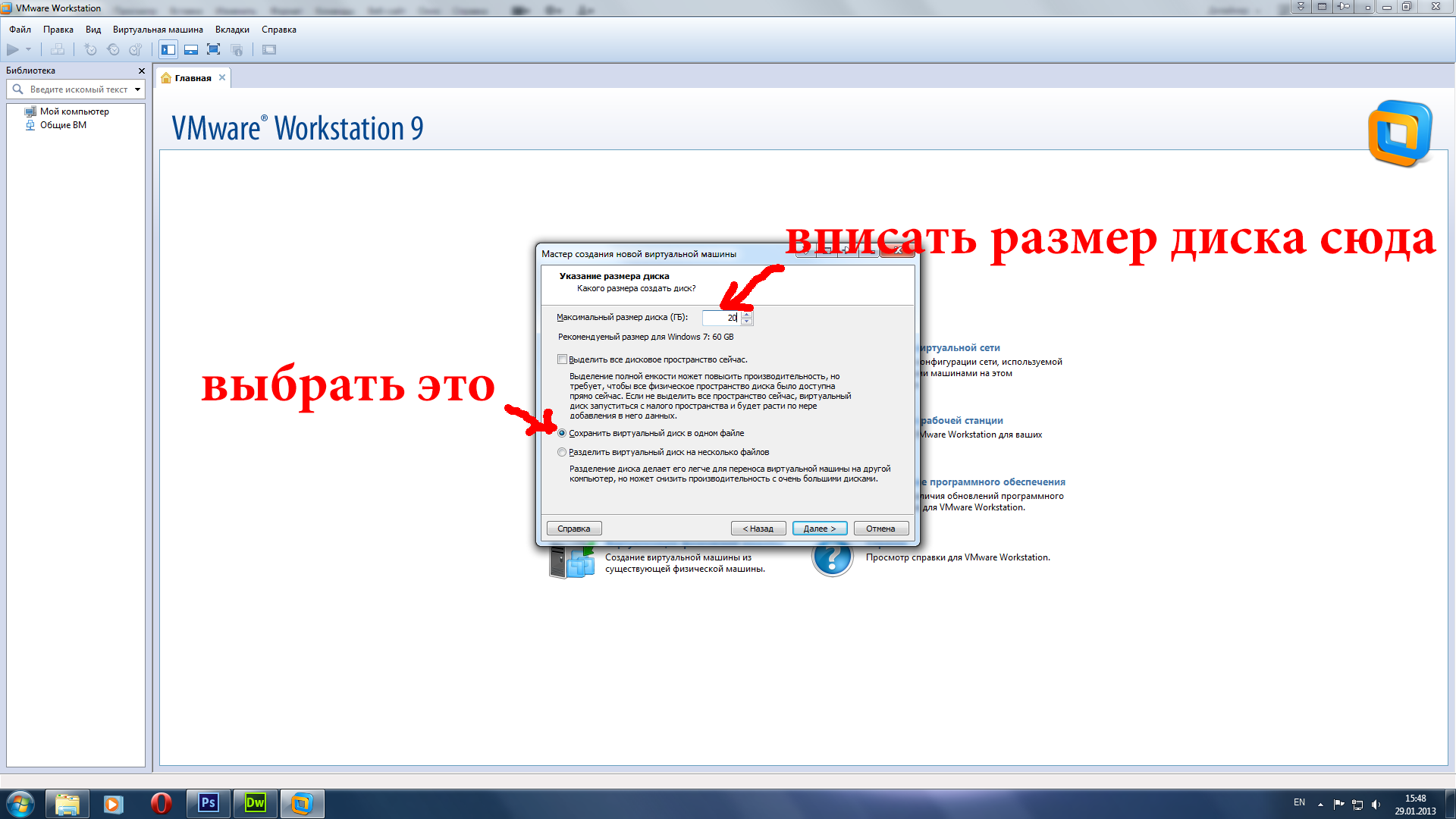
Шаг 16. Ещё раз кнопку "Далее>".
Шаг 17. Нажимаем кнопку "Готово".
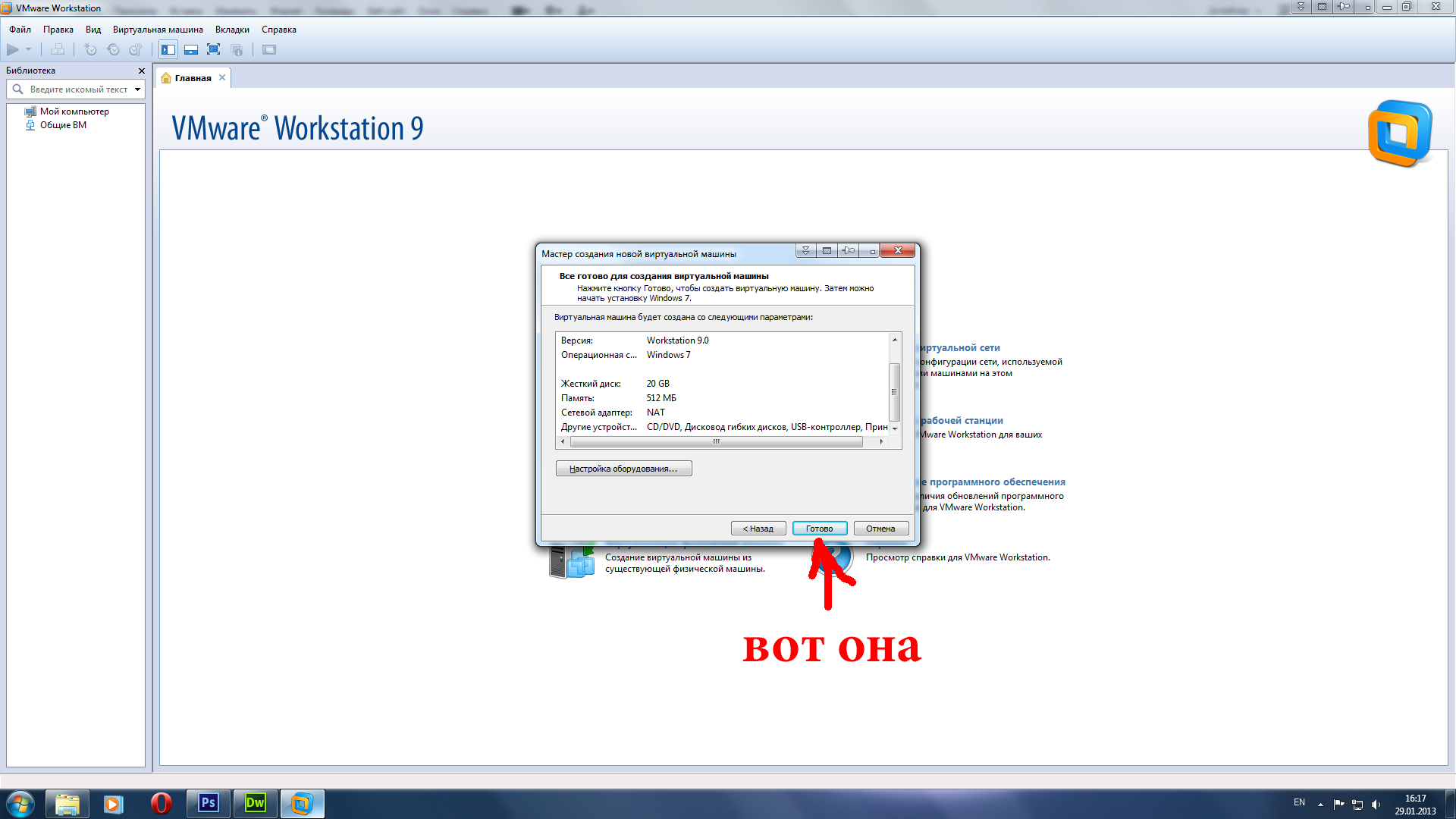
Всё. Готово.